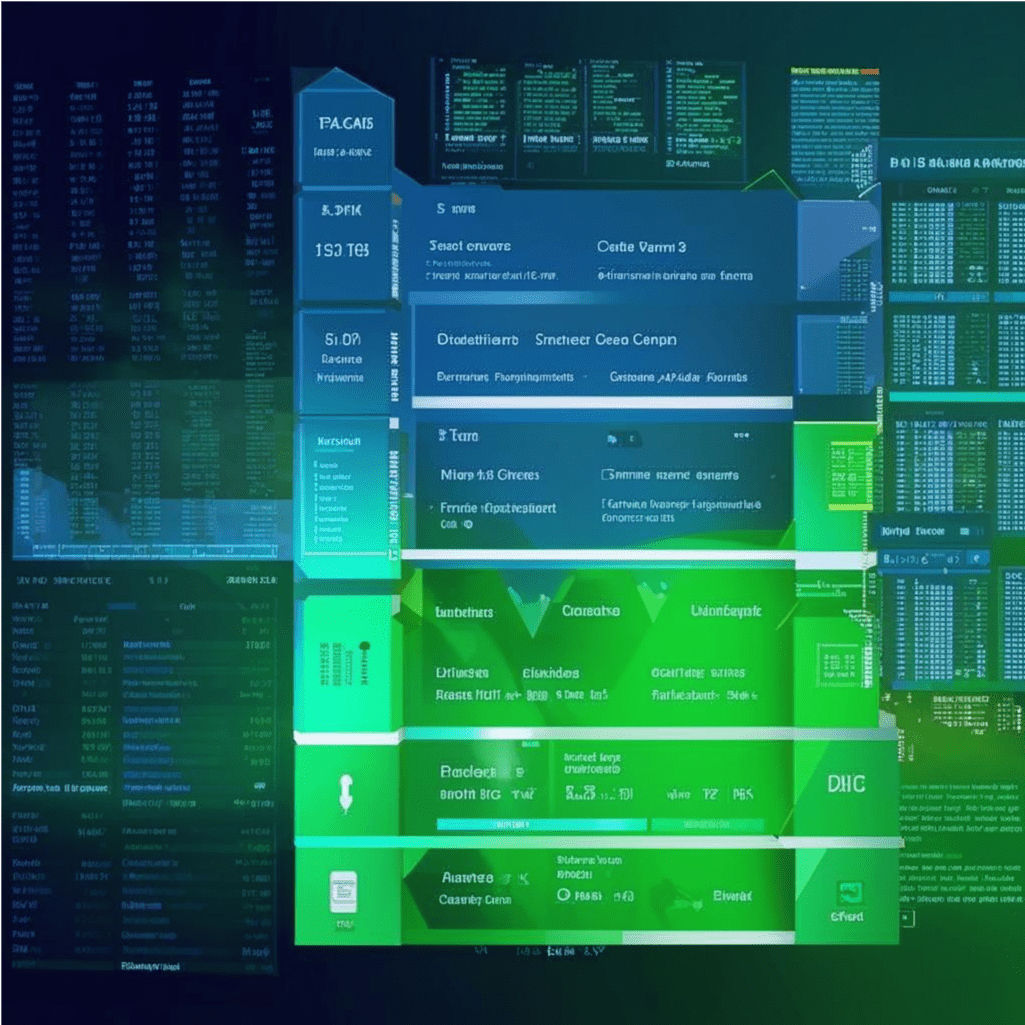Как парсить данные с сайта в excel? Этот вопрос часто возникает, когда нужно быстро собрать информацию из интернета и удобно ее организовать. Представьте, вам нужно сравнить цены на определенный товар в разных интернет-магазинах, собрать контакты потенциальных клиентов или просто отследить изменения на каком-то веб-ресурсе. Вручную копировать и вставлять – долго и утомительно. К счастью, есть способы автоматизировать этот процесс и импортировать нужные данные прямо в вашу таблицу Excel.
Я сам когда-то сидел и часами копировал информацию с сайтов, пока не узнал о возможностях «парсинга». И это реально изменило мой подход к сбору данных! В этой статье я, как опытный пользователь, поделюсь с вами проверенными методами, которые помогут вам освоить как парсить данные с сайта в excel без особых технических навыков.
Зачем вам это нужно? Примеры из жизни
Прежде чем мы углубимся в технические детали, давайте рассмотрим, зачем вообще нужно уметь как парсить данные с сайта в excel. Вот несколько распространенных сценариев:
- Сравнение цен:** Вы хотите купить новый телефон и ищете самую выгодную цену. Парсинг поможет вам собрать цены с разных сайтов в одну таблицу и быстро сравнить предложения.
- Мониторинг товаров:** Вы продаете товары онлайн и хотите отслеживать цены конкурентов, наличие товаров или появление новинок.
- Сбор контактной информации:** Вам нужно собрать базу email-адресов или телефонов компаний для маркетинговых целей.
- Анализ отзывов:** Вы хотите проанализировать отзывы покупателей о вашем продукте или продуктах конкурентов, собрав их с разных площадок.
- Сбор данных для исследований:** Вам нужна информация для вашей дипломной работы или маркетингового исследования.
В общем, умение как парсить данные с сайта в excel открывает массу возможностей для экономии времени и автоматизации рутинных задач.
Способ 1: Встроенная функция Excel «Из Web» – ваш первый помощник
Самый простой способ начать как парсить данные с сайта в excel – использовать встроенную функцию Excel под названием «Из Web». Она позволяет импортировать данные непосредственно с веб-страниц, если они представлены в табличном формате.
Шаг 1: Открываем Excel и выбираем источник данных
Откройте новый лист Excel. Перейдите на вкладку «Данные» на верхней ленте. В группе «Получение и преобразование данных» найдите кнопку «Из Web». Нажмите на нее.
Шаг 2: Вставляем ссылку на страницу
В открывшемся окне появится поле «Адрес». Скопируйте URL-адрес веб-страницы, с которой вы хотите получить данные, и вставьте его в это поле. Нажмите «ОК».
Шаг 3: Выбираем нужную таблицу
Excel проанализирует страницу и покажет доступные для импорта таблицы. Вы увидите слева список таблиц, найденных на странице, а справа – их предварительный просмотр. Выберите ту таблицу, которая содержит интересующие вас данные, поставив галочку рядом с ней.
Шаг 4: Загружаем данные в Excel
После выбора таблицы нажмите кнопку «Загрузить». Данные из выбранной таблицы будут автоматически импортированы в ваш лист Excel.
Плюсы метода «Из Web»:
- Простота: Не требует установки дополнительного программного обеспечения.
- Встроенная функция: Доступна в большинстве версий Excel.
- Подходит для простых таблиц: Идеально подходит для импорта данных, уже организованных в табличном формате на сайте.
Минусы метода «Из Web»:
- Ограничения: Работает только с данными, представленными в виде HTML-таблиц. Если данные на сайте организованы по-другому (например, списками или блоками), этот метод не подойдет.
- Не всегда стабильно: Структура веб-сайтов может меняться, что может привести к ошибкам при импорте.
- Ограниченные возможности настройки: Вы не можете выбирать конкретные элементы данных внутри таблицы.
Способ 2: Расширения для браузера – когда нужно больше гибкости
Если встроенных возможностей Excel недостаточно, на помощь приходят расширения для браузера, предназначенные для сбора данных с веб-страниц. Эти инструменты, как правило, более гибкие и позволяют извлекать информацию не только из таблиц, но и из других элементов страницы. Существует множество таких расширений, как для Chrome, так и для других браузеров. В качестве примера рассмотрим одно из популярных расширений.
Шаг 1: Установка расширения (на примере)
Откройте магазин расширений вашего браузера (например, Chrome Web Store для Chrome). Найдите расширение для парсинга данных (например, «Web Scraper»). Нажмите «Установить».
Шаг 2: Запуск расширения и выбор элементов
Откройте веб-страницу, с которой вы хотите собрать данные. Запустите установленное расширение. Большинство расширений работают по принципу визуального выделения элементов, которые вы хотите спарсить. Вы указываете расширению, какие именно блоки информации вас интересуют (например, названия товаров, цены, описания).
Шаг 3: Настройка структуры данных
Расширение обычно позволяет вам задать структуру данных, которые вы хотите получить. Например, вы можете указать, что выделенный текст является «Названием товара», а следующее выделенное значение – «Ценой».
Шаг 4: Запуск парсинга и экспорт в CSV/Excel
После настройки расширение начнет сбор данных с указанных элементов на странице. Когда процесс завершится, вы сможете экспортировать полученные данные в файл формата CSV (который легко открывается в Excel) или напрямую в таблицу Excel (в зависимости от возможностей расширения).
Плюсы использования расширений для браузера:
- Гибкость: Позволяют извлекать данные не только из таблиц, но и из других элементов страницы.
- Визуальный интерфейс: Большинство расширений интуитивно понятны и позволяют выделять нужные элементы мышкой.
- Больше возможностей настройки: Можно задавать правила сбора данных, фильтровать результаты и т.д.
Минусы использования расширений для браузера:
- Нужно устанавливать: Требуют установки дополнительных программ в браузер.
- Могут быть нестабильны: Работа расширений может зависеть от структуры сайта и обновлений браузера.
- Бесплатные версии могут иметь ограничения: Некоторые расширения предоставляют полный функционал только в платных версиях.
Какой метод выбрать?
Выбор метода зависит от ваших потребностей и сложности задачи.
- «Из Web» в Excel: Начните с этого метода, если данные представлены в четкой табличной форме на сайте. Это самый простой и быстрый способ для простых задач.
- Расширения для браузера: Используйте расширения, если вам нужно извлечь данные, не организованные в таблицы, или если вам требуется больше контроля над процессом сбора данных.
Важно помнить: Структура веб-сайтов постоянно меняется. То, что работало вчера, может перестать работать сегодня. Поэтому будьте готовы к тому, что вам придется корректировать настройки парсинга.
Когда стоит задуматься о профессиональном парсинге?
Самостоятельное как парсить данные с сайта в excel – это отличный навык, который может сэкономить вам много времени. Однако, есть ситуации, когда лучше обратиться к профессионалам, например, в DataLopata.
- Сложная структура сайта: Если данные расположены на сайте очень запутанно, требуют авторизации или динамически подгружаются, самостоятельный парсинг может быть слишком трудоемким.
- Большие объемы данных: Если вам нужно регулярно собирать огромные массивы информации, профессиональные инструменты для парсинга, как правило, более эффективны и надежны.
- Отсутствие времени и желания разбираться: Если вы не хотите тратить время на изучение методов парсинга и устранение неполадок, делегирование этой задачи специалистам будет разумным решением.
Заключение: Осваивайте парсинг и экономьте время!
Надеюсь, это руководство помогло вам разобраться в том, как парсить данные с сайта в excel. Не бойтесь пробовать разные методы, экспериментируйте и помните, что практика – ключ к успеху. Начните с простого, и постепенно вы освоите более сложные техники. Умение собирать данные из интернета – это ценный навык в современном мире, который откроет перед вами новые возможности.
Если же самостоятельный парсинг кажется вам слишком сложным или отнимает много времени, DataLopata всегда готова прийти на помощь! Мы предоставляем профессиональные услуги по парсингу данных любой сложности. Свяжитесь с нами по адресу , и мы поможем вам получить нужную информацию быстро и качественно.