Управление данными
Как выгрузить информацию с сайта в excel: обзор эффективных методов
Как выгрузить информацию с сайта в excel – вопрос, актуальный для многих специалистов, занимающихся анализом данных, маркетингом и электронной коммерцией. Когда необходимая информация находится на веб-страницах, возникает потребность быстро и эффективно перенести ее в Excel для дальнейшей обработки и анализа. Существует несколько способов сделать это, от самых простых ручных операций до более продвинутых автоматизированных решений.
Выбор метода выгрузки данных с сайта в Excel зависит от объема данных, их структуры и ваших технических навыков. Рассмотрим наиболее распространенные подходы, их преимущества и недостатки.
Метод 1: Простое копирование и вставка
Это самый интуитивно понятный и доступный способ.
- Выделите данные на сайте: С помощью мыши выделите фрагмент текста или таблицу, которую хотите перенести в Excel.
- Скопируйте выделенное: Нажмите правую кнопку мыши и выберите «Копировать» (или используйте сочетание клавиш Ctrl+C / Cmd+C).
- Вставьте в Excel: Откройте лист Excel, выберите ячейку, куда хотите вставить данные, нажмите правую кнопку мыши и выберите «Вставить» (или используйте сочетание клавиш Ctrl+V / Cmd+V).
Преимущества:
- Простота: Не требует специальных знаний или инструментов.
- Быстрота: Подходит для оперативного переноса небольших объемов данных.
- Доступность: Функционал встроен в операционную систему и Excel.
Недостатки:
- Потеря форматирования: Форматирование с веб-сайта (табличные границы, шрифты, цвета) часто теряется или искажается.
- Неструктурированные данные: Если данные не организованы в таблицу на сайте, они могут быть вставлены в одну ячейку, требуя дальнейшей обработки.
- Ручной труд: Неэффективно для больших объемов данных или регулярного сбора информации.
Пример использования: Необходимо быстро скопировать список из нескольких названий товаров и их цен с небольшой страницы интернет-магазина для разового сравнения.
Метод 2: Использование функции «Из Web» в Excel
Excel предлагает встроенную функцию, специально предназначенную для импорта данных с веб-страниц.
- Скопируйте URL веб-страницы: Скопируйте адрес страницы, содержащей нужные данные.
- Откройте Excel: Перейдите на вкладку «Данные».
- Выберите «Из Web»: В группе «Получение и преобразование данных» нажмите кнопку «Из Web».
- Вставьте URL: В открывшемся окне вставьте скопированный URL в поле «Адрес» и нажмите «ОК».
- Выберите таблицу (или данные): Excel проанализирует страницу и предложит доступные таблицы или структурированные данные. Выберите нужный элемент и нажмите «Загрузить».
Преимущества:
- Сохранение структуры: Excel старается сохранить табличную структуру данных с веб-сайта.
- Возможность обновления: Данные можно легко обновить, нажав кнопку «Обновить все» на вкладке «Данные».
- Выбор данных: Можно выбирать конкретные таблицы или части данных для импорта.
Недостатки:
- Не всегда работает идеально: Функция может не распознать структуру сложных веб-страниц или динамически загружаемый контент.
- Требует подключения к интернету: Для загрузки и обновления данных необходимо активное интернет-соединение.
- Ограниченная настройка: Возможности по настройке процесса импорта ограничены.
Пример использования: Необходимо регулярно отслеживать таблицу с курсами валют, опубликованную на сайте банка. Функция «Из Web» позволит автоматически обновлять данные в Excel по мере их изменения на сайте.
Метод 3: Использование простых парсеров (онлайн-сервисов или браузерных расширений)
Существуют сторонние инструменты, которые автоматизируют процесс сбора данных с веб-сайтов. Они могут быть представлены в виде онлайн-сервисов или расширений для браузеров.
- Установите парсер: Выберите подходящий онлайн-сервис или установите расширение для вашего браузера.
- Укажите целевую страницу: Введите URL страницы, с которой нужно собрать данные.
- Настройте парсинг: Укажите, какие именно данные необходимо извлечь (например, выделив их на странице или указав определенные HTML-теги).
- Экспортируйте в Excel: Большинство парсеров позволяют экспортировать собранные данные в формат CSV или XLSX, который можно открыть в Excel.
Преимущества:
- Автоматизация: Позволяет автоматизировать сбор данных, особенно если требуется регулярное обновление.
- Работа с неструктурированными данными: Некоторые парсеры способны извлекать данные, не представленные в виде таблиц.
- Относительная простота: Для использования большинства простых парсеров не требуются навыки программирования.
Недостатки:
- Стоимость: Многие продвинутые парсеры предоставляются на платной основе.
- Надежность: Работа парсера может зависеть от структуры веб-сайта, которая может меняться.
- Ограничения бесплатных версий: Бесплатные версии парсеров часто имеют ограничения по объему собираемых данных или функциональности.
Пример использования: Необходимо собрать описания товаров и их характеристики с большого интернет-магазина, где эта информация представлена в нетабличном виде. Простой онлайн-парсер позволит автоматизировать этот процесс и экспортировать данные в структурированный формат для Excel.
Сравнение методов:
| Метод | Преимущества | Недостатки | Когда лучше использовать |
| Копирование и вставка | Простота, быстрота, доступность | Потеря форматирования, неструктурированные данные, ручной труд | Для небольших объемов данных или разового переноса информации. |
| «Из Web» в Excel | Сохранение структуры, возможность обновления, выбор данных | Не всегда работает идеально, требуется интернет, ограниченные настройки | Для импорта табличных данных, которые необходимо регулярно обновлять. |
| Простые парсеры | Автоматизация, работа с неструктурированными данными, относительная простота | Стоимость, надежность, ограничения бесплатных версий | Для сбора больших объемов данных или нетабличной информации, требующих автоматизации. |
Советы по обработке полученных данных в Excel:
Независимо от выбранного метода, после выгрузки данных в Excel может потребоваться дополнительная обработка:
- Используйте функцию «Текст по столбцам»: Если данные оказались в одной ячейке, разделите их на столбцы, указав разделители.
- Удалите лишние пробелы: Используйте функцию СЖПРОБЕЛЫ().
- Преобразуйте типы данных: Преобразуйте текстовые значения в числа, даты и т.д., используя соответствующие форматы.
- Используйте фильтры и сортировку: Для анализа и обработки данных используйте возможности фильтрации и сортировки Excel.
- Применяйте формулы: Используйте формулы Excel для вычислений и анализа полученных данных.
Выбор оптимального способа выгрузки данных с сайта в Excel зависит от конкретной задачи и ваших ресурсов. Начните с простых методов и, при необходимости, переходите к более продвинутым инструментам.
Если вам требуется профессиональная помощь в сборе и анализе данных с веб-сайтов, наша команда готова предложить свои услуги парсинга. Свяжитесь с нами по адресу
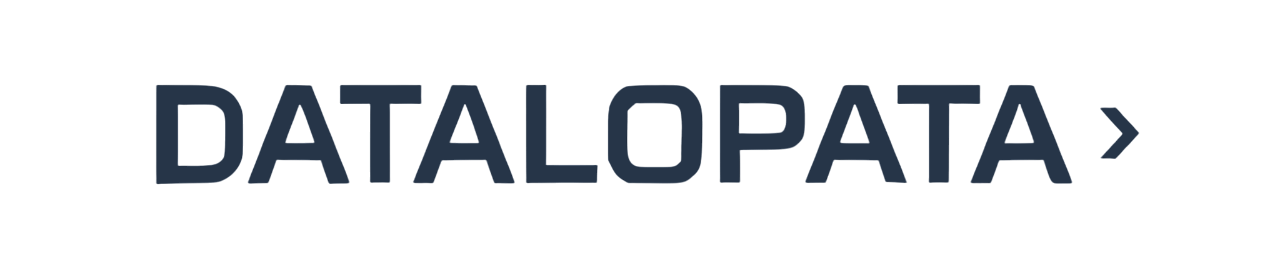

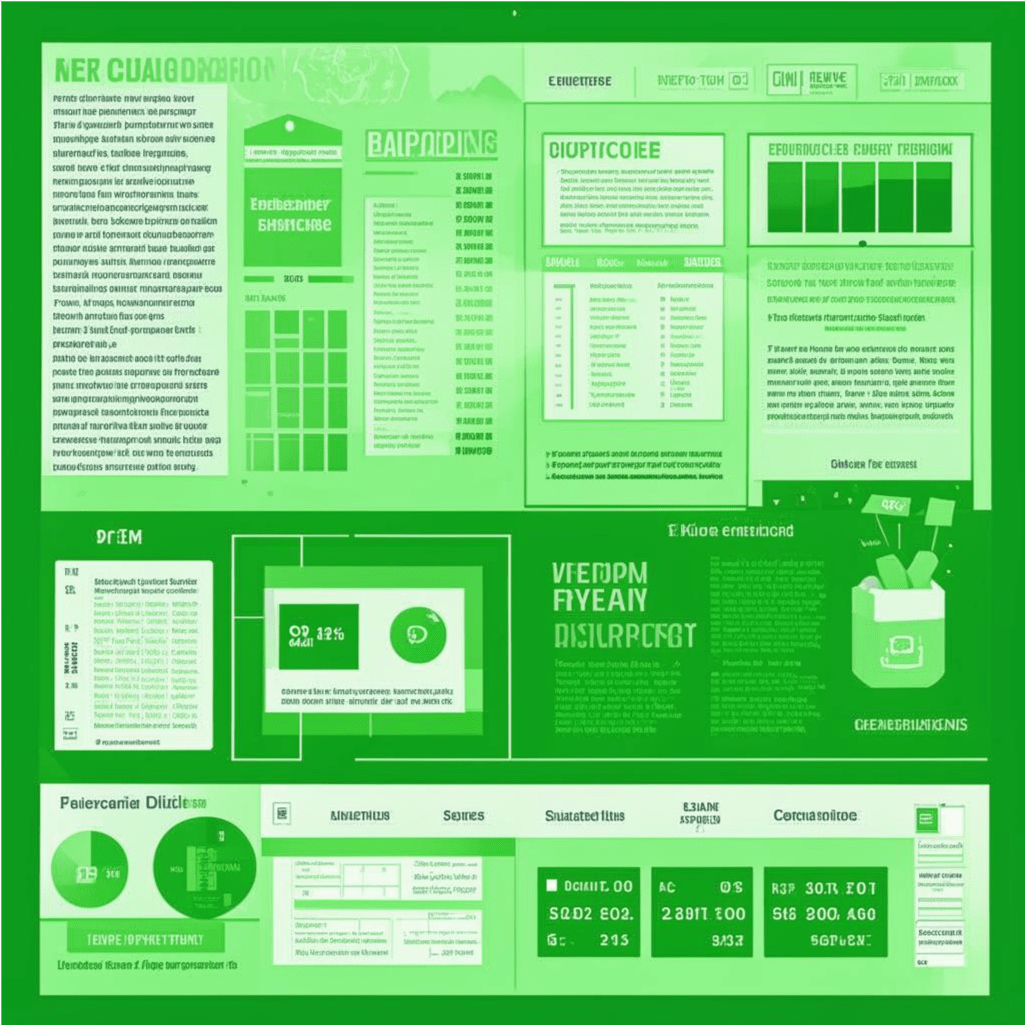
Нужна помощь в сборе данных или есть технические вопросы? Наша команда экспертов всегда на связи и готова помочь